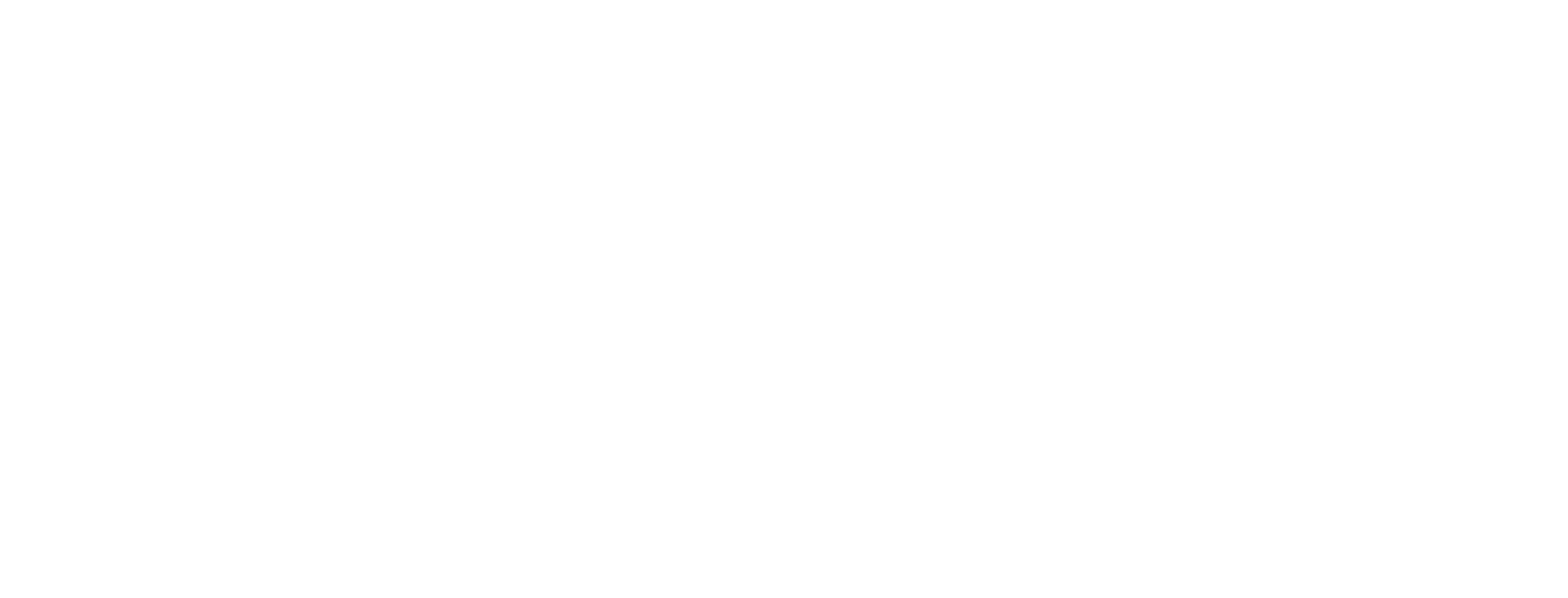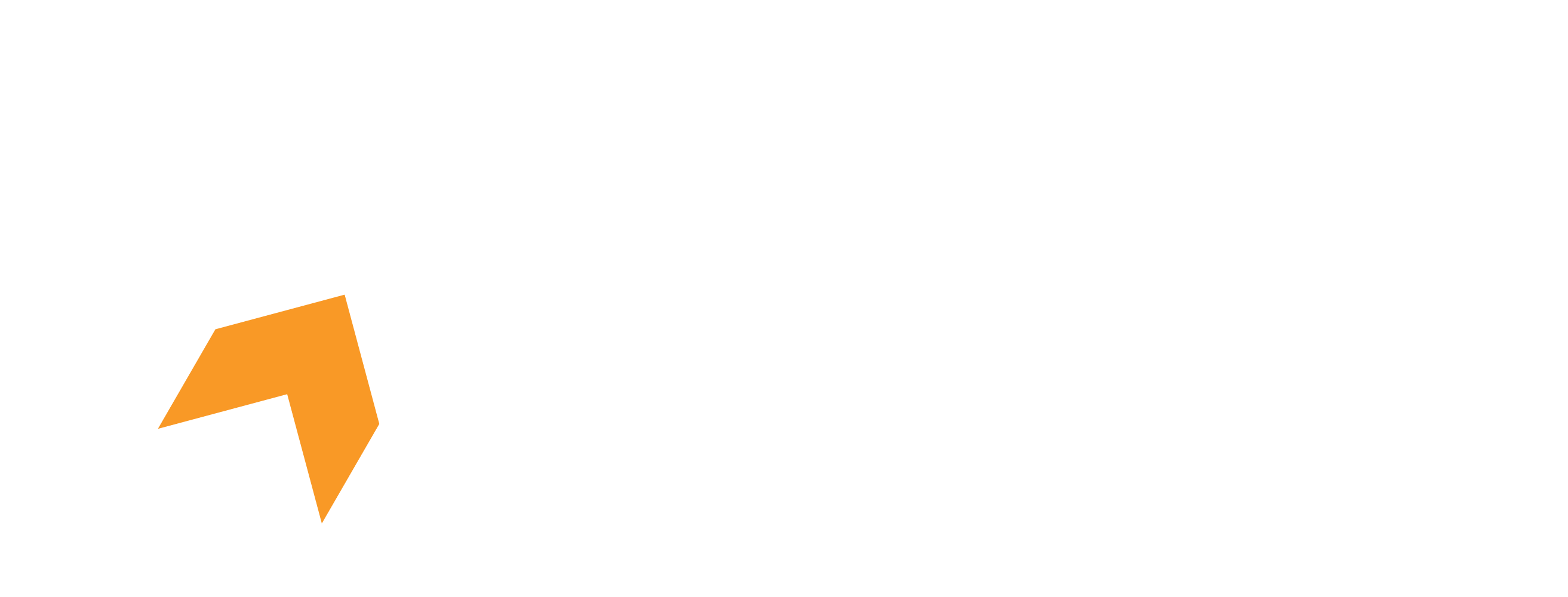If you wish to have a fresh start and reinstall Windows, this article is for you.
Before you begin (Click on the arrow to expand)
Back up your Data (Optional)
If you wish to keep any of your data and information, make sure to back it up using an external storage (such as USB, External SSD/HDD) or cloud storage (such as Google Drive, OneDrive).
Although if you plan not to copy any of your data, your current Windows installation will be present in a folder called Windows.old on your main Windows drive in the new installation.
Windows should be activated (Required)
Windows 11 must be activated after it’s reinstalled. Usually this happens automatically after you go online. For more info, see "Activating after reinstalling Windows" in Activate Windows.
Reinstall edition of Windows that matches your license
Reinstalling Windows requires that you select the edition of Windows that matches your digital license. For example, if you’re running Windows 11 Home, you’ll need to install Windows 11 Home again.
To see which edition of Windows you're running, go to Start > Settings > System > About . Your edition is listed under Windows specifications.
In order to reinstall Windows, you will need to download the ISO file, select the version of Windows you wish to install. (Click on the arrow to expand)
Windows 10 and 11 (64-Bit)
IMPORTANT: After you have reinstalled Windows, your PC may be left without network/internet drivers meaning you won't have access to any internet connection.
In order to resolve this, we urge you to:
-
Download your network drivers before beginning and store them on any sort of external storage.
-
If you do not possess any external storage, you must have a way to transfer your network drivers from another device.
You can find your network drivers from your device/motherboard's official website or your network's name from Device Manager. If multiple latest network drivers are available for your device, do download all of them.

Reinstall Windows without USB
Let's begin:
-
Keep your wired internet connections disconnected such as Ethernet cable.
-
Right click the ISO file you just downloaded and select Open With > File Explorer, this will mount it.
-
Open My PC, and take note of the letter ( e.g D: ) of the mounted ISO drive, the drive should look similar to
 CCCOMA_X64FRE_EN-GB_DV9.
CCCOMA_X64FRE_EN-GB_DV9. -
Press Windows + R to open Run. Type the letter of the mounted ISO drive and include
\sources\setup.exeafter it. ( example:D:\sources\setup.exe). After that, click OK. -
You will get a UAC (User Account Control) prompt, accept it.
(If you get the error "Windows Setup cannot find a location to store temporary installation files ....". Refer to BitLocker decrypting instructions by AtlasOS to fix it and try again.
image of the error
-
When asked for updates, select No thanks and uncheck the option for I want to help make the Windows installation better. If you are asked for your product key, click on I don't have a product key because Windows will automatically activate it (if you had activated Windows legitimately before)
-
Now you can choose your edition of Windows (You may need to select the edition that matches your digital license), after that, accept license agreement.
-
Click Install Windows only (advanced)
-
Select your Windows drive, click Next, then click OK to the warning about
Windows.old, and let the installation finish.
Reinstall Windows using USB
Let's get started on how to reinstall Windows using USB (With the help of installation media).
Note: When installing Win11 with a USB, you may encounter system requirement issues. To bypass the checks, press Shift+F10 to open CMD then type regedit and add the relevant registry keys listed below:
[HKEY_LOCAL_MACHINE\SYSTEM\Setup\LabConfig]
"BypassTPMCheck"=dword:00000001
"BypassRAMCheck"=dword:00000001
"BypassSecureBootCheck"=dword:00000001
-
To reinstall through Installation Media, you will need an active internet connection. You will also require a USB or external hard drive with at least 8GB of available space.
-
If you wish to keep any of your data and information, make sure to back it up using an external storage (such as USB, External SSD/HDD) or cloud storage (such as Google Drive, OneDrive).
Note: If you use an external storage device to back up files, make sure it’s a different one than the one you’ll be using to download Windows installation media.
-
Head over to Windows 11 Download or Windows 10 Download and select Download tool now. Once downloaded, open it.
-
Accept license terms and agreement, then select Create installation media (USB flash drive, DVD, or ISO file) for another PC, and then select Next.
-
Choose language, edition and 64-bit (recommended) and then select Next.
-
Select USB Flash Drive then select Next, then simply follow the instructions provided and then select Finish.
-
Now your installation is created, you will use it to Reinstall Windows.
-
Open File Explorer and then select the drive with installation media you just installed.
-
In the drive, open setup.exe.
-
Now select Change and decide what you want to wish to keep, you will be presented with 3 options,
-
Keep personal files and apps – keeps all your data, apps, and settings.
-
Keep personal files only – This will only keep your personal data and settings, but all your apps will be removed.
-
Keep nothing – This will remove all data, settings, and apps.
-
-
To finish, select Install to start reinstalling Windows on your PC.
OOBE Setup
After you have finished installing Windows, either with USB or without, proceed with the OOBE Setup:
Windows 10:
Windows 11:
-
If you are configuring Windows 11, press
Shift+F10to open CMD and executeoobe\BypassNRO.cmd. This will allow you to continue without an internet connection as demonstrated in the video example below.
After OOBE
-
Disable Windows driver updates, run the following regedit:
-
Restart your PC.
-
Once you have restarted, you can now install your network drivers.
-
You can also install Graphics driver, refer to your GPU manufacturer's website:
- For other drivers, visit SDIO (Snappy Driver Installer Origin), it can help find drivers compatible and it scans your PC for any missing or dated drivers. We do not recommend to install all drivers that are found by SDIO. You should only update or install drivers if you face problems with those devices that the driver is related to.
-
Visit the SDIO website
-
Download the app:

-
Extract the .zip file and open the
x64file. Follow the steps given.-
When prompted, select "Download indexes only". Otherwise, you'll download useless drivers.
-
-
Once indexes are downloaded, Select drivers you wish to install and click Install.
-
- (Optional) If you wish to enable Windows driver updates, run the following regedit:
-
-
Enable Windows Driver Updates Regedit: Download it here.
-